
RIGDOCKS Bridge
DOWNLOAD
APIDOCK利用
ダウンロードページ


INSTALL
ダウンロードファイルのインストール手順になります
1:(Latest Windows X64) ボタンを押してzipをダウンロードします。

2:右クリックでzipを展開します。

3:以下のファイルが付属しています。
-
RICDOCKS Bridge-1.0.*:インストーラ(後半の数字はバージョンによって異なります)

4:インストーラ(.exe)をダブルクリックするとセットアップウィンドウが立ち上がります
「次へ」を押してください

5:サービス利用規約を確認の上、「同意する」を押してください

6:インストール開始します。
完了したら「次へ」を押してください。
.png)
7:以上でセットアップは完了となります。
「完了」を押してください。

8:スタート画面でBridgeのアプリがインストールされていることを確認してください。

-
1:スタートメニューからアプリケーション[RIGDOCKS Bridge]を立ち上げます。
初めてお使いの方は専用パスワードの設定が必要になります。
「RIGDOCKS Bridgeのパスワードを設定する」をクリックします。(※ブラウザが立ち上がります)
2:ブラウザ[RIGDOCKS Bridge]で任意のパスワードを設定し「CONNECT」を押します。
設定の処理に数秒かかることがあります。
=注意=
このパスワードはRIGDOCKS Bridge専用のパスワードです。
RIGDOCKS会員用のパスワードとは別になります。
3:パスワード設定後、ブラウザは閉じて構いません。
4:アプリケーション[RIGDOCKS Bridge]に戻り、
-メールアドレス:ホームページの会員登録時に登録したメールアドレス
-パスワード:先ほど設定したRIGDOCKS Bridge専用パスワード
を入力し、「ログイン」を押します。
※別のPCで使用していた場合、以下のポップアップが表示されます。「Yes」を押して続行してください。

4:これでログイン完了です。

5:APIのダウンロードへ進んでください。
次回からはAPI使用時にRIGDOCKS Bridgeが認証を行います。
Windows
Mac
1:(Download Mac OS) ボタンを押してzipをダウンロードします。

2:右クリックでzipを展開します。

3:以下のファイルが付属しています。
-
RIGDOCKS_Bridge-1.0.*:インストーラ(後半の数字はバージョンによって異なります)

4:インストーラ(.pkg)をダブルクリックするとセットアップウィンドウが立ち上がります
「続ける」を押してください

5:使用許諾ページになります。「続ける」を押してください

6:サービス利用規約を確認の上、「同意する」を押してください

7:インストール先を指定いただけます。
「インストール」を押してください。

8:Macのパスワードを入れて「ソフトウエアをインストール」を押してください

9:インストールの完了です。
「閉じる」を押してください。

その他、よくある質問はこちらから
10:LaunchpadにRIGDCOKS Bridgeが追加されます。
クリックでアプリを立ち上げてください。

-
1:スタートメニューからアプリケーション[RIGDOCKS Bridge]を立ち上げます。
初めてお使いの方は専用パスワードの設定が必要になります。
「RIGDOCKS Bridgeのパスワードを設定する」をクリックします。(※ブラウザが立ち上がります)
2:ブラウザ[RIGDOCKS Bridge]で任意のパスワードを設定し「CONNECT」を押します。
設定の処理に数秒かかることがあります。
=注意=
このパスワードはRIGDOCKS Bridge専用のパスワードです。
RIGDOCKS会員用のパスワードとは別になります。
3:パスワード設定後、ブラウザは閉じて構いません。
4:アプリケーション[RIGDOCKS Bridge]に戻り、
-メールアドレス:ホームページの会員登録時に登録したメールアドレス
-パスワード:先ほど設定したRIGDOCKS Bridge専用パスワード
を入力し、「ログイン」を押します。
※別のPCで使用していた場合、以下のポップアップが表示されます。「Yes」を押して続行してください。

4:これでログイン完了です。
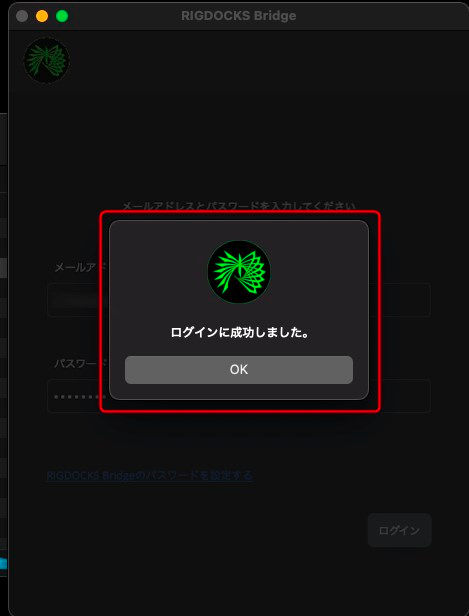
5:APIのダウンロードへ進んでください。
次回からはAPI使用時にRIGDOCKS Bridgeが認証を行います。
RIGDOCKS Bridgeとは何ですか?
ライセンス認証アプリになります。
APIDOCK-SILVER-を使用される際はインストールをお願いします。
=基本機能=
ユーザーのライセンス認証
アクティブデバイスのライセンス認証
=追加予定の機能=
MultiUseLicenseを使用して指定のユーザーに権限を付与
インストールしたが、アプリがどこにあるのかわからない
PC内で「RIGDOCKS Bridge」と検索いただくと、表示されます。
APIDOCKが使用できなくなった
1.RIGDOCKS Bridgeのインストールをお願いします
2.RIGDOCKS Bridgeで1度認証を通せば、PCがオフライン状態でも使用が可能です
-次回オンラインになったタイミングで再度認証していただきます
-オフライン状態が30日を超えると使用不可となります





